how to increase bandwidth?
Hi, welcome to solsarin site, today we want to talk about“how to increase bandwidth”,
thank you for choosing us.
how to increase bandwidth?
This is the million-dollar question. Fortunately, there’s an answer. There are six main steps to consider when talking about increasing bandwidth:
1. Get a picture of your current network performance
Before you can start taking steps to optimize your performance, you first need to understand the current state of your performance and bandwidth. The best way to do this is by using a network performance monitor and bandwidth analyzer.
2. Streamline your data flows
When it comes to improving your network performance, you want to make sure your data flows from one point to another are as streamlined and efficient as possible. Creating subnets for different parts of your network and changing topologies can help with streamlining your data flows and can also help reduce areas where bottlenecks occur.
3. Optimize the data itself
One of the best ways to increase bandwidth is by optimizing your data through techniques like load balancing and traffic shaping. Through these optimization efforts, you can make the data use less bandwidth overall or create a priority system to let your most critical data act as though there’s more bandwidth available than there actually is. You can perform data optimization at multiple points throughout your network.


4. Get rid of any unnecessary data on your network
You need to make sure your business has clear policies dictating which applications, websites, and services can be accessed through your business network. You can even create blacklists and whitelists to help you deal with overly bandwidth-intensive services and websites. Another good idea is to create an email attachment policy so your employees know how to send data through your network more efficiently.
5. Use the 5 GHz band
Some routers support dual-band Wi-Fi, a dual-band 2.4 and 5 GHz access point. Almost all Wi-Fi networks now operate on the 2.4 GHz frequency. The more devices are working on the same band, the more they interfere with each other, which significantly reduces the quality of the connection. This statement is especially true in apartment buildings, where Wi-Fi devices are available in almost every apartment. The advantage of the 5 GHz frequency is free radio broadcasting, as this frequency is rarely used so far, and as a result, there is minimal interference and maximum connection quality. Your smartphone, tablet, laptop or USB adapter must support this frequency to use the 5 GHz network.
When using the 5 GHz band, we recommend selecting channels 36, 40, 44 and 48 as they do not use Radar Coexistence mode (DFS).
6. Make sure you’re conducting backups and updates at the right time
Backups and updates are essential for any organization, but they also take up a huge amount of bandwidth and can even involve the shutdown of some of your network functions. If you aren’t running these operations at strategic times, you can create latency and cut into network performance. Make sure all your backups and updates occur outside of your normal working hours so the network is free when your employees need it.
7. Invest in a tool to increase bandwidth
If you really want to increase your bandwidth, the best way to do so is by investing in a network performance tool offering traffic and bandwidth monitoring and analysis. These tools give you the understanding of your current network and bandwidth you need to take steps to improve performance, and they can also help you take targeted steps to increase bandwidth without investing in unnecessary hardware.
8. Turn off power-saving mode
Low Wi-Fi connection speed can be observed in some mobile devices with power-saving mode activated (sleep mode). It can affect the operation of the Wi-Fi client’s wireless adapter. Manually turn off this mode to verify the connection. On some devices, the power-saving mode is automatically activated when the battery charge level is set to a specific limit (for example, when the charge is below 20% or 15%). If you do not know how to turn off the power-saving mode in the operating system settings, we recommend that you make sure that the battery level does not fall below a certain level (in some systems, the battery indicator in the status bar changes its colour to yellow).
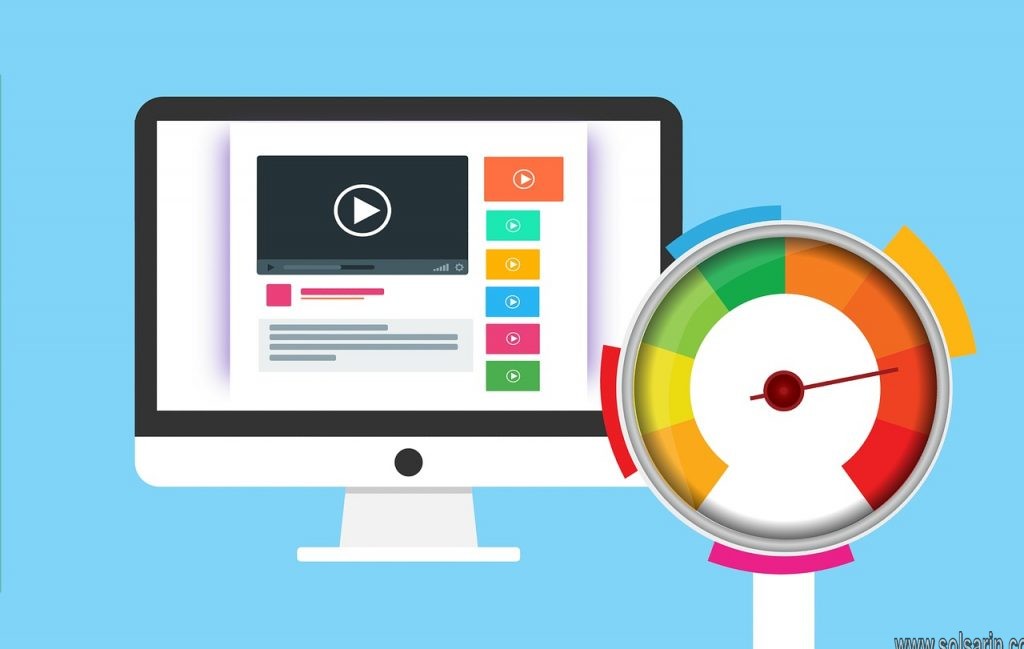
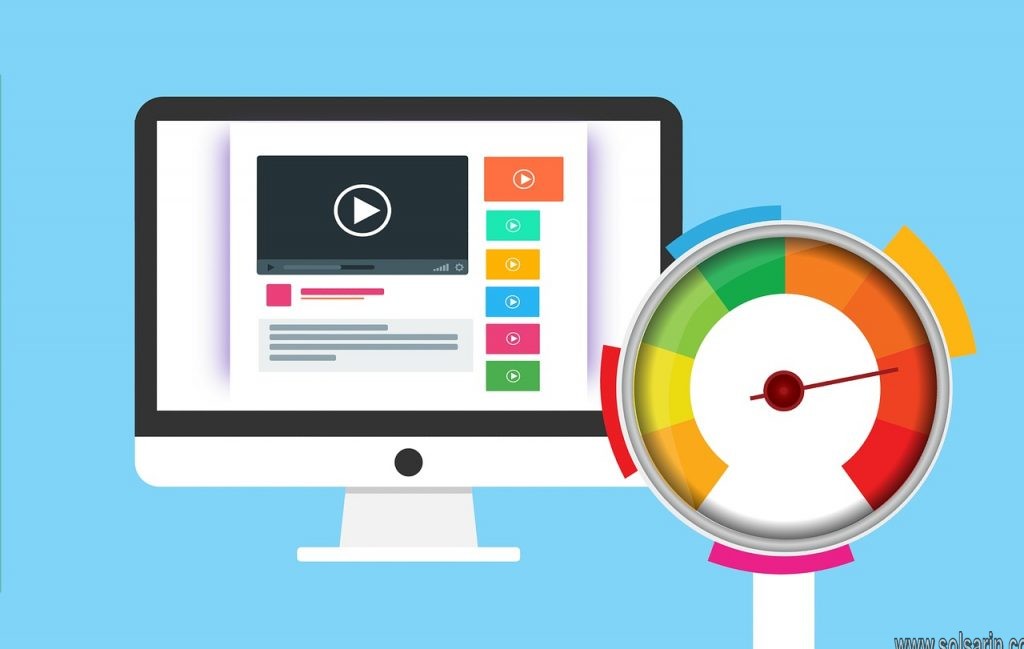
9. Change ISP
Before you do this, ascertain the various capabilities of your service and equipment. To check whether the speed you’re getting is what your ISP promises, open a browser and go to www.speedtest.com. Here you’ll be able to run a simple test that will show you how fast your net connection is. If your speed is below 5-10Mb then it might be worth seeing if there are any services, such as BT Infinity or Virgin Media, that are offered in your area as there isn’t much that a router can do if the supply it receives is slow.
Will Adding a Router Increase Speed?
Network bandwidth is much the same as a plumbing system. The flow of data is always limited by the smallest pipe. Think of your internet connection as one pipe coming into the office and your Wi-Fi router as a second pipe. If your Wi-Fi is slow, adding a second router can improve data flow if your Wi-Fi was slow, but it won’t help if your internet service was slow too.
There are three components to a Wi-Fi network that all work together.
Internet Service: This is determined by your contract with your internet service provider. It determines the bandwidth, or speed, getting to your business from the street.
Router: This is the appliance that connects to your internet service on one end and is the central hub to your Wi-Fi network on the other.
Access Point: While many people refer to access points as routers, they’re not quite the same thing. An access point is any Wi-Fi device that connects you to the network. A router can be an access point, but you can also buy separate access point devices that connect computers to the router, but are not actually routers themselves.
Why is your internet slow?
There may be many reasons why your internet speed is slow. Internet use requires a reliable connection between your device and the destination, which may be a server that is physically located on the other side of the world.
Your connection to that server could pass through hundreds of devices on its journey. Each one of these is a potential failure, or weak point. If one point along this path isn’t functioning optimally, this can significantly affect your internet experience.
Web servers in particular are often affected by external factors, including Denial of Service (DOS) attacks, wherein an overload of traffic causes congestion in the server, and impedes proper functioning.
While you may not have control over these things from your home network, that doesn’t mean you don’t have options to improve your internet speed.
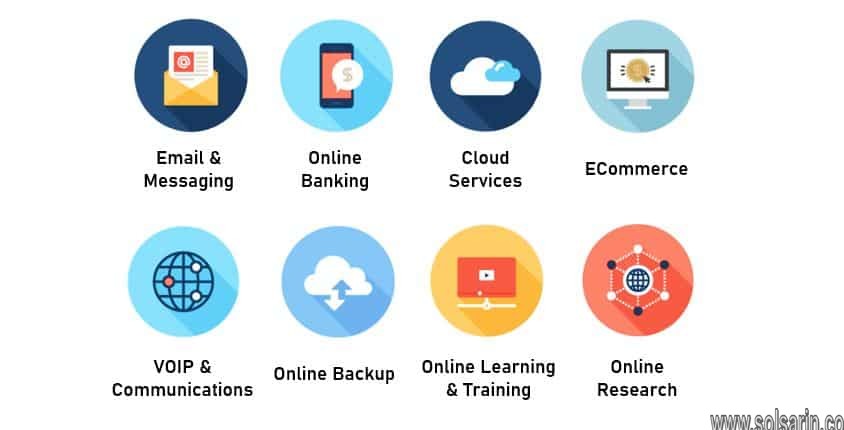
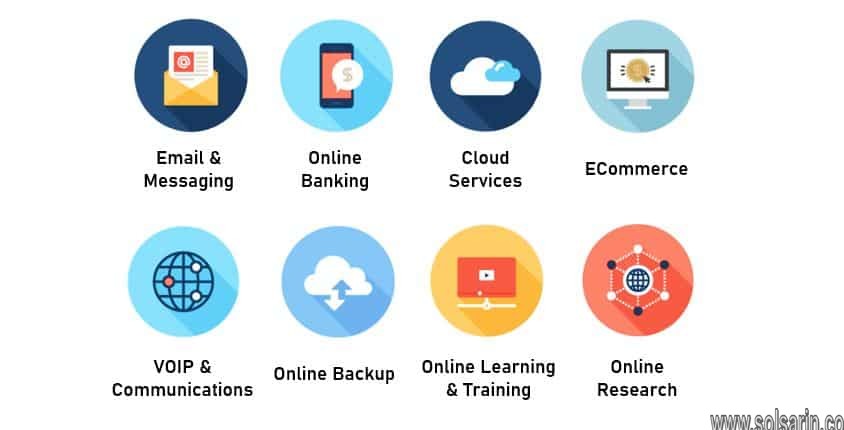
Improve Your Wi-Fi Speed
Turn things off and on again
First, let’s power cycle everything to see if your Wi-Fi speed improves.
Restart your modem
Unplug your modem or wireless gateway, wait 30 seconds, and then plug it back in. This process allows the modem to clear its virtual head.
Your modem translates internet signals between your home network and your internet provider. If your internet is acting up, a power cycle is a good place to start troubleshooting as it often fixes connection issues. But sometimes you need a customer support agent to reset your modem remotely and make sure it’s properly calibrated to translate your internet connection’s signals.
Restart your router
Next, repeat the process if you have a standalone router. Like with the modem, a power cycle clears your router’s memory and gives it a fresh start on tasks that were bogging it down before.
Finally, turn off the Wi-Fi on all your wireless devices. Wait a few seconds and then toggle Wi-Fi back on. Allow these devices to reconnect and see if your connection improves.
A power cycle might seem simplistic, but turning your home networking equipment off and on again can really give your network a boost. We recommend rebooting your equipment regularly—at least once every few months. But keep in mind that doing this will leave you without internet for a few minutes, so plan to restart your equipment at a time when no one needs an internet connection.
Switch your Wi-Fi frequency band
Modern routers work primarily on two radio frequency bands: 2.4 GHz and 5 GHz. The band you use for your connections can affect your speeds and the quality of your connections at different distances from your router.
Whatever frequency band you’re on may be experiencing some temporary interference, so try switching to the other band. It will show up as a different Wi-Fi network on your device, usually with a label in the network name that identifies the network as either 2.4 Ghz or 5 Ghz.
The 2.4 GHz band is the most commonly accessed Wi-Fi connection. It’s used for many other wireless communications other than Wi-Fi, so the airwaves in this frequency can be a little crowded. This band trades speed for range—meaning it’s better at passing through walls and other objects—whereas 5 GHz has better speeds but a shorter range.
The two frequency bands often appear as two separate Wi-Fi networks. To reorganize your connections, log off from the incorrect band and connect to the correct one on each device.
Using Ethernet connections
Thus far, we are assuming that you have to use Wi-Fi connections around your home. But if your computer (or other device) is close enough to the router, then you should consider using a wired Ethernet connection to the ports on your router. This is a very reliable way of increasing speeds, since a wired connection is free of many of the issues that can cause Wi-Fi slowdowns.
Extend your Wi-Fi network
If your router is in the best location but you’re still having speed or connectivity issues in certain areas of your home, you may need to add a device that can stretch your network’s range.
There are a few different devices you can use to increase the reach of your network:
- Wi-Fi boosters sit between your router and the dead zone and either amplify or redistribute existing Wi-Fi signals into the new area.
- Wired access points connect to your router via an Ethernet cable and can distribute Wi-Fi and LAN signals as an extension of your router, similar to a Wi-Fi booster. Many devices can be used as access points, including old routers.
- Powerline extender kits come with two devices—you connect one to your router via Ethernet and plug it into an outlet. You plug the second one in where you want better Wi-Fi, and the internet signals travel through your electrical wiring.
- Mesh Wi-Fi systems replace your router with one or more devices that work together to create a single Wi-Fi web that blankets your whole home from multiple points.
While all these work to push your Wi-Fi farther, the best one for your network depends on your home’s floor plan. If you have just one stubborn dead zone, a booster would probably be a good fit. Mesh systems are better for full-house coverage if your home is particularly large or has a complicated layout. And using an access point would be ideal if your house is wired with Ethernet.


Flush’ your DNS
A DNS (domain name system) record keeps track of all the website addresses you visit to better improve future visits. However, DNS records rely on you and the website both staying on their respective servers. If servers change over time — which happens to many websites — the DNS will actually hurt your connection speed because it doesn’t recognize the new server. That’s why it can be a good idea to, as they say, flush your DNS from time to time.
This process doesn’t take long with the right steps.
Step 1: On Windows 10, simply search for Command prompt in the search box, and open the app.
Step 2: Make sure you are running as administrator! Then type the command line “ipconfig/flushdns”
Step 3: Hit enter. Windows will let you know the DNS has been cleared.
If necessary, upgrade your Wi-Fi system or bandwidth
Many changes are hitting the router market now. Among them are expanded MU-MIMO features for better individual connections. You can also find Wi-Fi 6-compatible devices and more. These new features are great for improving speed and performance. The catch is that if your router is a couple of years old, you probably have to buy a new version to get these upgrades. You also need to make sure your new mobile devices are compatible with current tech.
And You can find your optimal router setup by upgrading. You will improve signal strength and internet speed by using mesh routers, which entails placing various router points throughout your residence.
Improving your internet package will also get you increased bandwidth. You’ll indeed be paying more, but you’ll get the upside of an automatic upgrade, without the inconvenient test period. Ask your provider about any relevant sales and specials — just remember to check the details before agreeing. Remember, too, that you might not achieve the same speeds as advertised. You can verify the quality of your upgrade by executing an internet speed test after installment.
Because of the coronavirus, several internet companies are getting rid of data cap restrictions. Most internet providers are in a fervent race to satisfy growing demands for faster internet speeds, so optimization in internet services should compensate for higher prices your provider may now charge you. You should make a conscious effort to inquire whether increased prices get you increased speed.
MORE POSTS:




