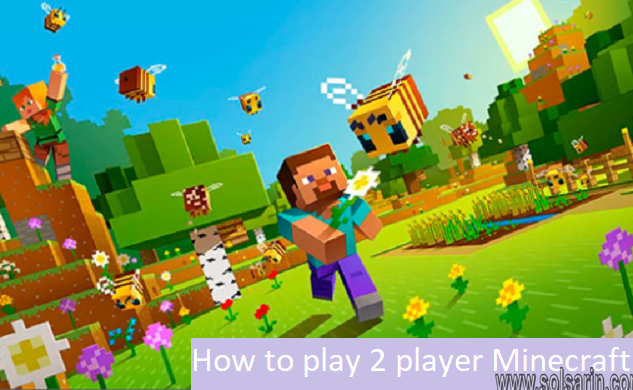How to play 2 player Minecraft
Hello & welcome tp our site solsarin. In this post we will talk about “how to play 2 player minecraft”.


How to Play Minecraft Multiplayer
When playing Minecraft, you can play a single-player or multiplayer game. If you’d like to play with other people. This article outlines the different ways to play multiplayer and provides some troubleshooting steps if you are having difficulty playing multiplayer games.
Playing on a Local Area Network (LAN)
This requires opening your home or local area network (LAN) to others who are also connected to that network. Here is how to connect for Minecraft for mobile devices, Nintendo Switch, PlayStation, Windows or Xbox.
Before you start
- Each player that wants to join must be connected to the same network.
- The selected host device must be capable of running a server of the chosen world.
- Everyone joining must run the same version of the game as the host.
Start a LAN game
- Click
- Click the pen icon to create a new world or edit a current world.
- Go to Multiplayer and make sure that Visible to LAN Players is enabled.
- Choose Create or Play to start the world.
Join a LAN game
- Go to the Play
- Click the Friends tab and look for available LAN Games.


Playing on an Online Server
For Bedrock versions of Minecraft on these platforms, there are three official servers available: Mineplex, InPvP and Lifeboat.
Join a server
- On the Servers tab, click a server.
Add an external server
- On the Servers tab, click Add Server and enter the necessary information.
If you need help locating this information, contact the server owner.
Note: Due to platform restrictions, this feature is not available on consoles.
Split Screen
Playing split screen allows up to four players to play on the same screen, at the same time. Split screen play is available only for consoles (Xbox, PlayStation and Nintendo Switch).
Playing Split Screen
Start the game and connect the controllers, this automatically divides the display into player-specific screens (one for each player).
Troubleshooting Multiplayer Connection Issues
- Make sure you’re not using a beta version of Minecraft. If you are, leave it and restart the game.
- If you’re playing on an Xbox, Sony PlayStation™, or Nintendo Switch, ensure you have that console’s online subscription service active. This means you need an active subscription to Xbox Live Gold, PlayStation® Plus, or Nintendo Switch Online as needed by your console.
- Closing Minecraft and reopen it.
- Restart your computer or device and see if this fixes the issue. Restarting can often clear errors in connections.
- Log out of your Microsoft or Mojang account, closing the game, and then log in again.
- If you are using a wireless connection, ensure that you have a stable connection to your router. You may need to reset or restart your router.
- Check your currently running programs for anything that is using your Internet bandwidth and close those programs.
- If you have a firewall, antivirus software, or are using a VPN, check the settings to be sure that it is not blocking or slowing your connection.
- Configure your router to use moderate or open Network Address Translation (NAT).
- If you’re on a stationary device, try connecting using an Ethernet cable instead of using Wi-Fi.
- Try reverting to a previous save of your world.
- If you are under 18 make sure your parents log in to change your settings as shown below:
Problems Playing While Using a Child Account
If you’re having problems connecting while playing with a Child Account see: I’m Getting an Error When Trying to Play Multiplayer with a Child Account.
Prevented from Online Access of Microsoft Account
You may need to log into your Microsoft account outside of Minecraft. It’s recommended that you go to Xbox.com and log into your Microsoft Account/Xbox Live Account there. Some users reported this issue when trying to connect to the same Microsoft account and Minecraft across multiple devices at once. This solution would be to only play on a specific account on one device at a time.


Marketplace Doesn’t Display Anything
This can usually be solved by resetting your Internet connection on the device or by logging off and then back into your Microsoft account.
Minecraft: Java Edition
If you want to play Minecraft with someone on your network, you will have to choose a host computer first. The host computer must be fast enough to become a server for other players and to play Minecraft. Then launch the game and select “single player” and then open an existing world or create a new world. When you are inside the world press Esc and then Click the “ Open to LAN” button. Here, there are different modes available to set for other players, Survival is the default mode in Minecraft. In Survival mode, you will have life points and hunger and in creative mode, you can fly and place an infinite amount of blocks while the adventure mode is almost similar to survival mode, but you cannot place or destroy blocks in it. You can also choose to turn on or off the cheats.
After you set all these options, Click on Start LAN world, and then a message will appear that you hosted a local game. Now players that are on the same network can join and start the game. Select the Multiplayer option and the other players’ computer will automatically detect the game.
How to Play Java Edition LAN Multiplayer
To play over LAN, you must open your network to other players. You can create a LAN network over a Wi-Fi network. Alternatively, connect all devices to an internet router with Ethernet cables.
How to Start a LAN Game
- Launch the game and click Single Player.
- Create a new world or open an existing one.
- Once in game, press Esc to bring up the menu, and click Open to LAN.
- Choose a game world for all the players in the LAN party. Set the game mode and decide whether you want to allow cheats. By default, Game Mode is set to survival.
- Click Start LAN World.
How to Join a LAN Game
- Start your Minecraft LAN server or have someone else in your LAN do it.
- Launch the game and click Multiplayer. Minecraft scans for available worlds over LAN.
- Select the server from the list and click Join Server.
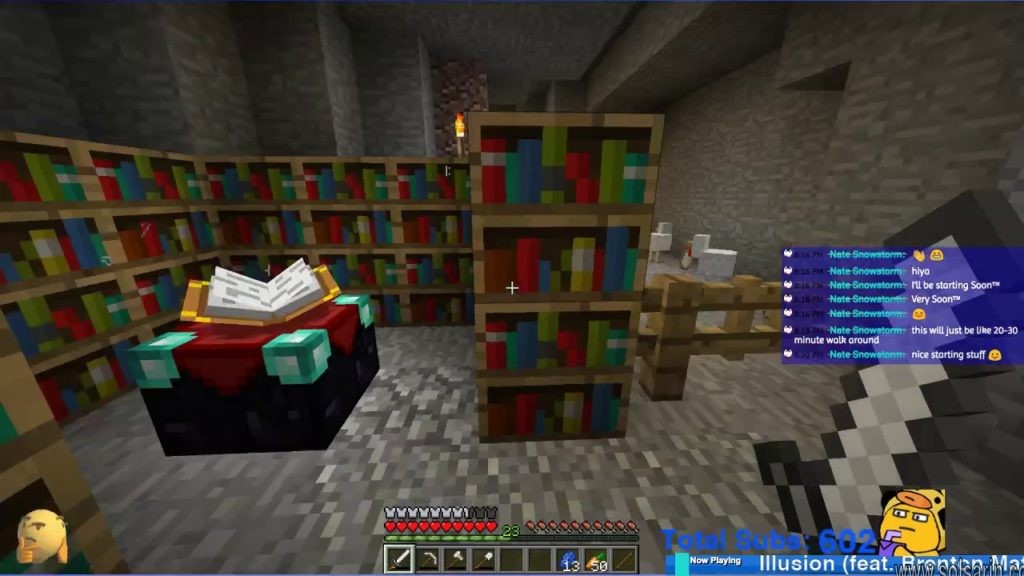
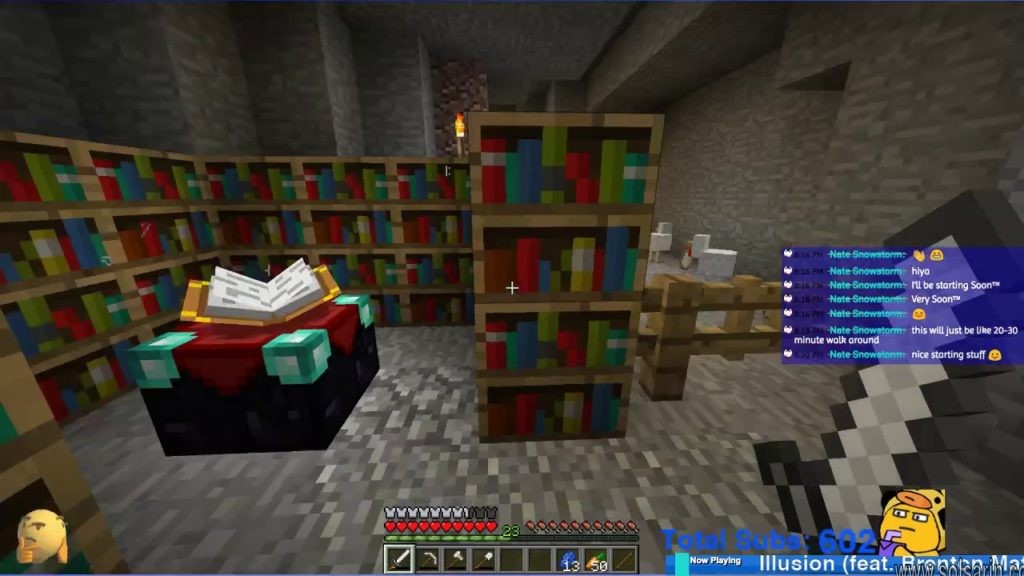
How to Play Java Edition Online Multiplayer
To play online, you can host your own server, or join a public or private server.
Minecraft for Windows 10/Xbox/mobile devices
To play Minecraft with others, you will have to make sure first that every player that wants to join is connected to the same network, and every player should have the same version of the game as the host and then you will have to choose a host device to run the world.
Start a LAN game:
- Press Play
- Create a new world or edit a current world by pressing the pen icon
- Go to multiplayer and make sure that “Visible to LAN Players” is enabled
- Start the world by choosing Create or Play
Join a LAN game:
1. Go to the Play menu
2. Click the Friends tab and look for available LAN Games
How To Play Minecraft Split screen Co-Op
Split Screen feature is not available for Minecraft: Java Edition, it is only available for consoles. You can play it on all consoles (Xbox, Playstation, and Nintendo Switch). In Split Screen, you can play with up to four players at the same time. To play Split screen, you will just have to connect controllers and the monitor will automatically divide into player-specific screens (one for each player).
Minecraft Split screen Requirements
As briefly mentioned, you’ll need a console and a TV screen with 720p or higher. Also, you need to set the video resolution of your console to match the TV. This process is relatively easy to do. Go to your console’s settings and work your way to the display options. PS3, PS4, PS5, Xbox 360, Xbox One, Xbox Series S/X, and Switch usually automatically set the resolution when using HDMI, although previous manual adjustments may cause an issue requiring manual reconfiguration.
You can split the screen in Minecraft locally or online. The local split-screen can accommodate up to four players at a time. If you have a big TV screen, playing with friends or family is loads of fun. Let’s start with tips for local split-screen, and later, the online split-screen will get explained as well.
How to Split-Screen Minecraft Locally
Local split-screen refers to playing on a single console, not being mistaken with LAN (local area network) play where several devices get used. Up to four players can join on any given device. The instructions to play Minecraft in split-screen mode vary slightly for each game console, but the instructions below will cover them all.
Here’s how to set up a ‘local’ split-screen in Minecraft:
- Connect the console to the TV with an HDMI or component cable, then launch Minecraft.
- Select “Create New” if you want to start fresh, or load a previous world from the game list.
- In the “Multiplayer” settings, slide “Multiplayer Game” to the off position.
- Set the difficulty and other game options to your liking.
- Choose “Create” or “Play” to launch the game.
- Use a different controller to activate the second player on the console, then select the correct button(s) to add them to Minecraft. For example, the PS4 uses the “PS” button to activate a user and the “Options” button (pressed twice) to add the second player to Minecraft.
- Select the account for the other player (if not done already). XBOX 360 and PS3 use the Minecraft Legacy Console Edition, so you first press “Start” on the second controller to get in the game, then it will prompt the user to log into the console.
Recent Posts
- popular sports in china
- what does cut the mustard mean
- difference between ping and telnet
- what dances were popular in the 1930s
- katy perry measurements