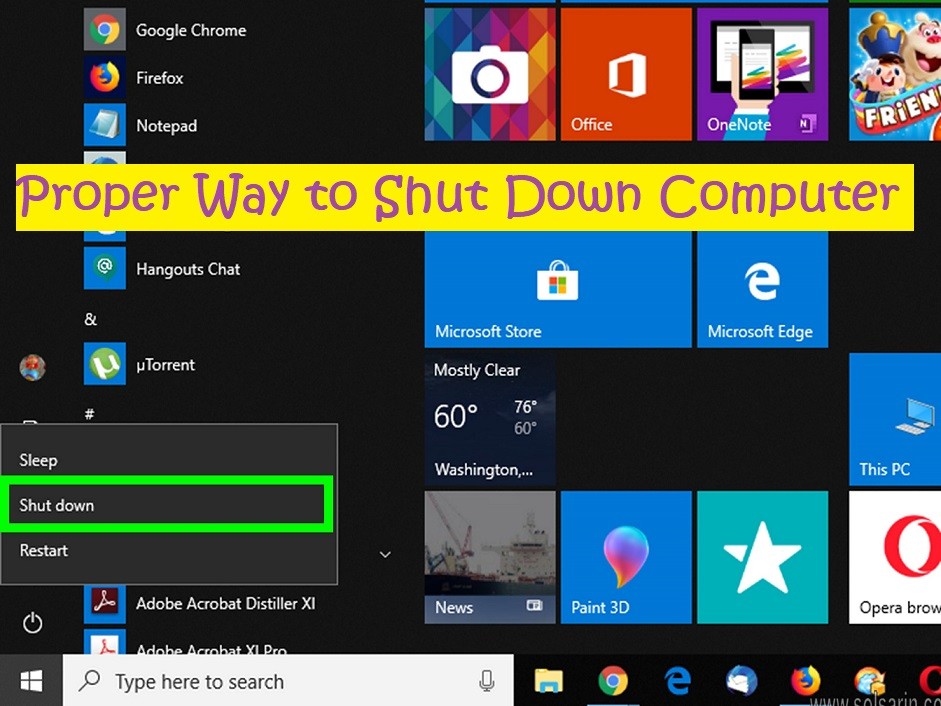Proper Way to Shut Down Computer
Hello & welcome to our site solsarin. This topic is about “Proper Way to Shut Down Computer” that it is really interesting. So, you can increase your information and then share your idea.


Computer
A computer is a digital electronic machine that can be programmed to carry out sequences of arithmetic or logical operations (computation) automatically. Modern computers can perform generic sets of operations known as programs. These programs enable computers to perform a wide range of tasks.
A computer system is a “complete” computer that includes the hardware, operating system (main software), and peripheral equipment needed and used for “full” operation. This term may also refer to a group of computers that are linked and function together, such as a computer network or computer cluster.
A broad range of industrial and consumer products use computers as control systems. Simple special-purpose devices like microwave ovens and remote controls are included, as are factory devices like industrial robots and computer-aided design, as well as general-purpose devices like personal computers and mobile devices like smartphones. Computers power the Internet, which links billions of other computers and users.
Early computers were meant to be used only for calculations. Simple manual instruments like the abacus have aided people in doing calculations since ancient times.
Early in the Industrial Revolution, some mechanical devices were built to automate long tedious tasks, such as guiding patterns for looms. More sophisticated electrical machines did specialized analog calculations in the early 20th century.
The first digital electronic calculating machines were developed during World War II. The first semiconductor transistors in the late 1940s were followed by the silicon-based MOSFET (MOS transistor) and monolithic integrated circuit (IC) chip technologies in the late 1950s, leading to the microprocessor and the microcomputer revolution in the 1970s.
The speed, power and versatility of computers have been increasing dramatically ever since then, with transistor counts increasing at a rapid pace (as predicted by Moore’s law), leading to the Digital Revolution during the late 20th to early 21st centuries.
Conventionally, a modern computer consists of at least one processing element, typically a central processing unit (CPU) in the form of a microprocessor, along with some type of computer memory, typically semiconductor memory chips. The processing element carries out arithmetic and logical operations, and a sequencing and control unit can change the order of operations in response to stored information.
Peripheral devices include input devices (keyboards, mice, joystick, etc.), output devices (monitor screens, printers, etc.), and input/output devices that perform both functions (e.g., the 2000s-era touchscreen). Peripheral devices allow information to be retrieved from an external source and they enable the result of operations to be saved and retrieved.
How to shut down a computer
Shutting down a computer closes all open programs and exits the operating system safely so hardware isn’t damaged and your operating system isn’t corrupted. The sections below explain how to shut down a computer, with instructions for different operating systems.
Shut down in Windows 11
- Press the Windows key on the keyboard, or click Start.
- In the Start menu, click the Power icon in the lower-right corner, then select Shut down in the power menu.
-or-
Press Ctrl+Alt+Del and click the power button in the bottom-right corner of the screen.
-or-
From the Windows desktop, press Alt+F4 to get the Shut Down Windows screen shown here.
Shut down in Windows 10
- Press the Windows key on the keyboard, or click Start. The Start menu opens.
- In the Start menu, click the Power icon, then click Shut down.
-or-
Press Ctrl+Alt+Del and click the power button in the bottom-right corner of the screen.
-or-
From the Windows desktop, press Alt+F4 to get the Shut Down Windows screen shown here.
Shut down in Windows 8 and 8.1
Windows 8 and 8.1
Neither of these versions of Windows has the Start menu. However, with the 8.1 update, Microsoft added the power options button to the upper-right corner of the Start screen that allows users to restart their computer quickly. Click the power options icon (squared in red in the image) and select Restart from the drop-down menu that appears.
-or-
Press Ctrl+Alt+Del and click the power button in the bottom-right corner of the screen.
-or-
From the desktop, press Alt+F4 to get the Shut Down Windows screen.
-or-
With Windows 8, Shut down is found in the Settings of the Windows Charms.
Shut down in Windows Vista and Windows 7
- Press the Windows key on the keyboard or click Start.
- Click the Shut down button.
-or-
Press Ctrl+Alt+Del and click the power button in the bottom-right corner of the screen.
-or-
From the Windows desktop, press Alt+F4 to get the Shut down Windows screen and select Shut down.
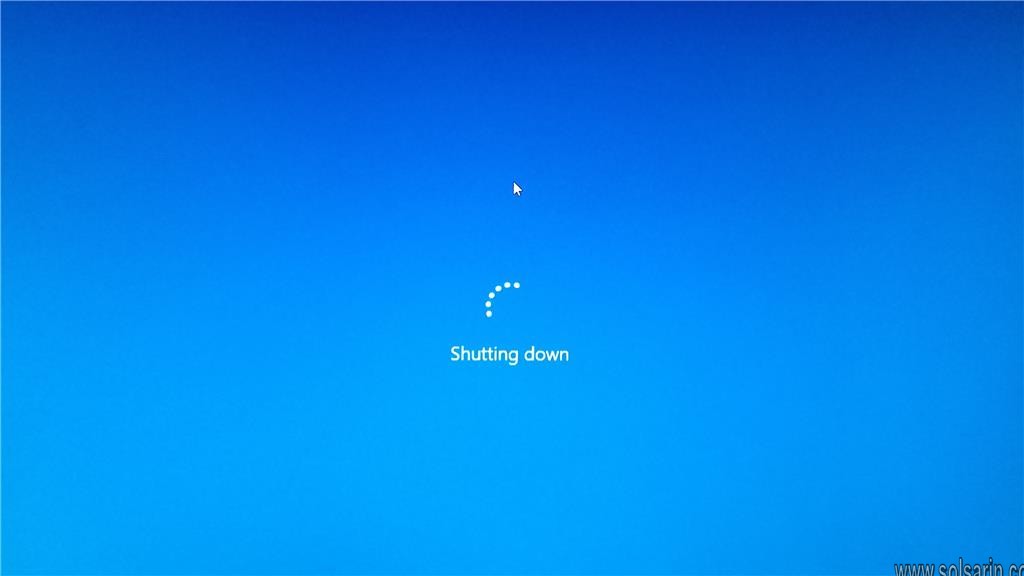
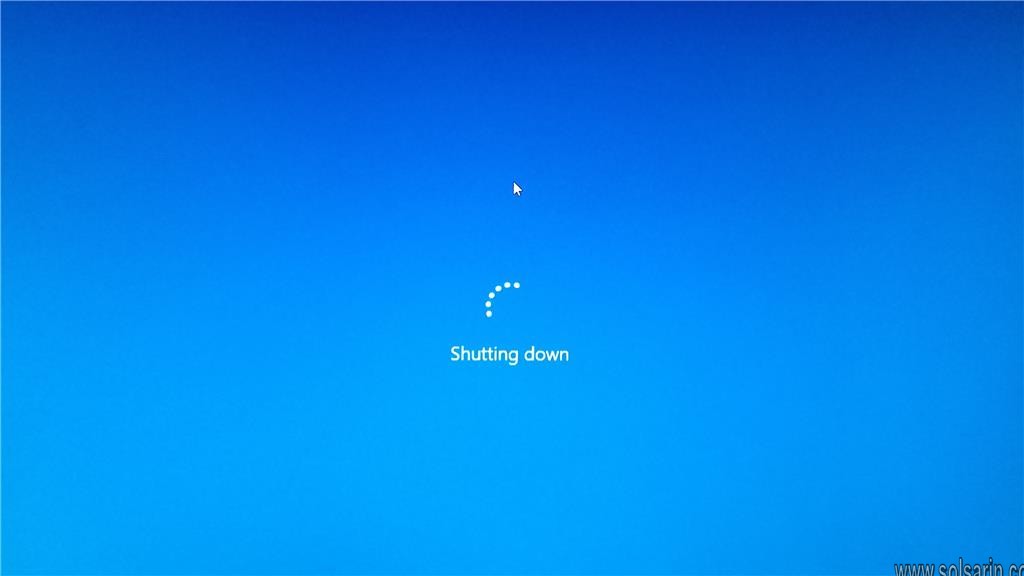
Is unexpected shutdown harmful?
While your hardware will not generally be damaged during an unexpected power shutdown, the contents of your disk drive will most likely be damaged. Holding the power button down is no different than an actual power interruption as far as the computer is concerned. If you are working on any files when things go bad, then at a minimum you will lose your unsaved work.
Beyond that, it is also possible that the shutdown will cause data corruption in any files that you have open. This can potentially make those files behave incorrectly, or even make them unusable. While unlikely, it can be a major inconvenience if it does happen, and the risk serves as a reminder of the importance of backing up your data regularly.
Besides corrupting your computer system, program, and data files, the disk status of what locations are available on your disk drive may now be invalid. Restarting your computer after an unexpected power termination can cause the computer to write over previous assigned portions of your disk drive, and most likely you will not find out until later date that something has been corrupted (destroyed).
Proper method for shutdown
In any case, when you want to reboot or power down your computer, it is important to do so properly. Since a shutdown and a restart are similar procedures, most of the ways for powering off the system can also be applied to restarting. So what is the correct way to turn-off a computer?
- Step 1: Click the ‘Windows’ button at the bottom left-hand corner of your screen.
- Step 2: Click Shutdown or Restart.
- Step 3: Wait for the system to power itself down, or start the reboot. Done!
If you have every had an unexpected power termination, most likely your disk is corrupted. If a repair has not been performed immediately after such an outage, the corrupted disk will eventually start causing problems and you will know that by “My system is frozen and it is not responding.” Remember that early comment about not finding the corruption until a later time — well you may have just found that time. However, not all “frozen systems” are caused by a corrupted disk drive.
Steps for shutting down your computer properly
Simply tapping the power button will likely only put your machine in sleep or hibernation mode, and holding the button down to force your computer off could damage software or lead to data loss.
Here’s how to shut down your computer properly.
1. Save your progress
Many modern-day applications save progressively or at least will do so before you exit the program. This isn’t always the case, however, so go ahead and press “Save” on your open documents to ensure everything is up to date.
If you’ve kept several tabs open in your browser that you don’t want to lose, simply use bookmarks so you can come back to them later.
2. Log off from social media
This practice is a must for instances where you’ll be closing out of a shared computer or just putting it into sleep mode, but it may be a good idea to end any open social media sessions even if you’re shutting down your computer. This minimizes the risk that anybody will be able to exploit your account from that machine.
3. Close all open applications
Be sure to exit any programs you have open. Verify that they’re closed and not just minimized. You can quit some apps simply by closing them, while others may require you to complete a specific action. Alternatively, you can shut down the system as is and opt to reopen all the same windows and tabs upon restarting.
4. Log out of your user account
Once your apps are closed, if you’re on a shared computer like a library laptop, you’ll want to ensure that you’ve logged off. Exit your user session before closing the computer, and return the device or shut it down as needed.
5. Shut down your computer properly
If you’re using the Microsoft Windows operating system, click the Start button, which looks like a Windows icon, in the bottom left corner of your screen. Then, depending on which version of the operating system you’re using, you’ll either simply select “Shut down” or you’ll first click “Power” and then “Shut down.”
MacOS users will select the Apple menu with the Mac icon and then click “Shut Down.”
To shut down a Chromebook, click the time in the bottom right corner of your screen, then navigate to “Sign out” and “Shut down.”
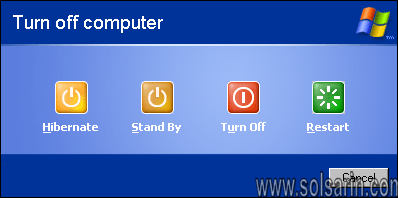
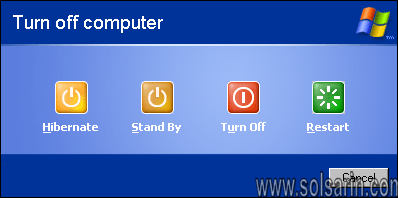
How to restart a computer
Restarting your computer is very similar to shutting it down. Both Windows and macOS users will follow the same steps as listed above, except they will select “Restart” instead of “Shut down.” Some Windows users will have to click an arrow next to the “Shut down” button in order to locate the option labeled “Restart.” Chrome OS users may have to simply shut down their computer and then power it back on.
Looking for more ways to keep your computer running smoothly? Visit Total Defense today.