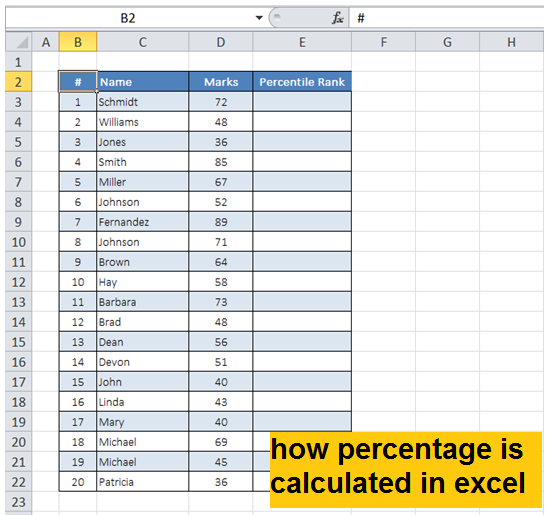how percentage is calculated in excel
Hello dear friends, thank you for choosing us. In this post on the solsarin site, we will talk about “ how percentage is calculated in excel“.
Stay with us.
Thank you for your choice.
How to do percentages in Excel
By The Microsoft 365 Marketing Team
Excel provides you different ways to calculate percentages. For example, you can use Excel to calculate the percentage of correct answers on a test, discount prices using various percent assumptions, or percent change between two values. Calculating a percentage in Excel is an easy two-step process. First, you format the cell to indicate the value is a percent, and then you build the percent formula in a cell.


Format values as percentages
To show a number as a percent in Excel, you need to apply the Percentage format to the cells. Simply select the cells to format, and then click the Percent Style (%) button in the Number group on the ribbon’s Home tab. You can then increase (or decrease) the the decimical place as needed.
In Excel, the underlying value is always stored in decimal form. So, even if you’ve used number formatting to display something as a percentage (10%), that’s just what it is—formatting, or a symbolic representation of the underlying value. Excel always performs calculations on that underlying value, which is a decimal (0.1). To double-check the underlying value, select the cell, press Ctrl + 1, and look in the Sample box on the General category.


Here are a few things to keep in mind when formatting percentages:
Format existing values
—When you apply percentage formatting to a cell that already has a number in it, Excel multiplies that number by 100 and adds the % sign at the end. So for example, if you type 10 into cell A2 and then apply the percentage number format, Excel will multiply your number by 100 to show it as a percentage (remember that 1% is one part of one hundred), so you’ll see 1000% displayed in the cell, not 10%. To get around this, you can calculate your numbers as percentages first.
For example, if you type the formula =10/100 in cell A2, Excel will display the result as 0.1. If you then format that decimal as a percentage, the number will be displayed as 10%, as you ‘d expect. You can also just type the number in its decimal form directly into the cell—that is, type 0.1 and then apply percentage format.
Rounding issues
—Sometimes what you see in a cell (e.g., 10%) doesn’t match the number you expected to see (e.g., 9.75%). To see the true percentage in the cell, rather than a rounded version, increase the decimal places. Again, Excel always uses the underlying value to perform calculations.
Format empty cells
—Excel behaves differently when you pre-format empty cells with percentage formatting and then enter numbers. Numbers equal to and larger than 1 are converted to percentages by default; numbers smaller than 1 that are not preceded with a zero are multiplied by 100 to convert them to percentages. For example, if you type 10 or .1 in a preformatted cell, you’ll see 10% appear in the cell. Now, if you type 0.1 in the cell, Excel will return 0% or 0.10% depending on the decimal setting.
Format as you type
—If you type 10% directly in the cell, Excel will automatically apply percentage formatting. This is useful when you want to type just a single percentage on your worksheet, such as a tax or commission rate.
Negative percentages
—If you want negative percentages to be formatted differently—for example, to appear as red text or within parentheses—you can create a custom number format such as 0.00%;[Red]-0.00% or 0.00%_);(0.00%).
Calculating percentages
As with any formula in Excel, you need to start by typing an equal sign (=) in the cell where you want your result, followed by the rest of the formula. The basic formula for calculating a percentage is =part/total.
In the example below, Actual Points/Possible Points = Grade %:


Say you want to reduce a particular amount by 25%, like when you’re trying to apply a discount. Here, the formula will be: =Price*1-Discount %. (Think of the “1” as a stand-in for 100%.)


To increase the amount by 25%, simply replace the minus sign in the formula above with a plus sign.
The next example is slightly more complicated. Say the earnings for your department are $2,342 in November and $2,500 in December and you want to find the percentage change in earnings between these two months. To find the answer, divide the difference between December and November earnings ($158) by the value of the November earning ($2,342).
How to Calculate a Percentage of a Number in Excel
Percentage as a Proportion
If you want to calculate a percentage of a number in Excel, simply multiply the percentage value by the number that you want the percentage of.
For example, if you want to calculate 20% of 500, multiply 20% by 500.
I.e. type the following formula into any Excel cell:
– which gives the result 100.
Note that the % operator tells Excel to divide the preceding number by 100. Therefore, the value 20% in the above calculation is evaluated as 0.2.
Further Examples of Calculating a Percentage of a Number
Example 1 – Percentages of Various Numbers
The following spreadsheet shows various percentage calculations for different numbers.
|
Formulas:
|
Results:
|
Example 2 – Sales Tax Calculation
The following spreadsheet shows the calculation of sales tax at 22.5%, of an invoice total.
|
Formulas:
|
Results:
|
For further examples of Calculating Percentages of Numbers in Excel, see the Microsoft Office website.
Or, for an overview of different types of percentage calculation, see the Percentages In Excel page.
Features
Basic operation
Microsoft Excel has the basic features of all spreadsheets, using a grid of cells arranged in numbered rows and letter-named columns to organize data manipulations like arithmetic operations. It has a battery of supplied functions to answer statistical, engineering, and financial needs. In addition, it can display data as line graphs, histograms and charts, and with a very limited three-dimensional graphical display. It allows sectioning of data to view its dependencies on various factors for different perspectives (using pivot tables and the scenario manager). A PivotTable is a powerful tool that can save time when it comes to data analysis.[9] It does this by simplifying large data sets via PivotTable fields that are also known as “the building blocks of PivotTables.
Visual Basic for Applications
“It has a programming aspect, Visual Basic for Applications, allowing the user to employ a wide variety of numerical methods, for example, for solving differential equations of mathematical physics, and then reporting the results back to the spreadsheet. It also has a variety of interactive features allowing user interfaces that can completely hide the spreadsheet from the user, so the spreadsheet presents itself as a so-called application, or decision support system (DSS), via a custom-designed user interface, for example, a stock analyzer, or in general, as a design tool that asks the user questions and provides answers and reports.[14][15] In a more elaborate realization, an Excel application can automatically poll external databases and measuring instruments using an update schedule, analyze the results, make a Word report or PowerPoint slide show, and e-mail these presentations on a regular basis to a list of participants. Excel was not designed to be used as a database.
Microsoft allows for a number of optional command-line switches to control the manner in which Excel starts.
Functions
Excel 2016 has 484 functions.[18] Of these, 360 existed prior to Excel 2010. Microsoft classifies these functions in 14 categories. Of the 484 current functions, 386 may be called from VBA as methods of the object “WorksheetFunction” and 44 have the same names as VBA functions.
With the introduction of LAMBDA, Excel will become Turing complete.
resource: wikipedia


read more: